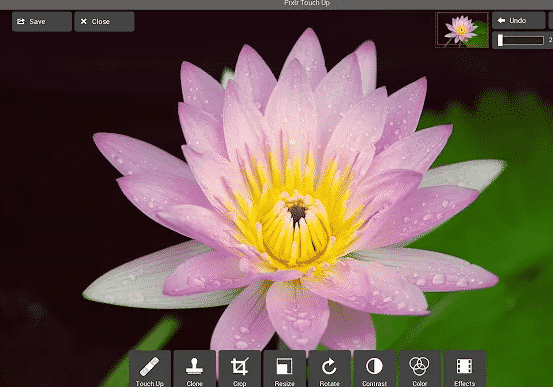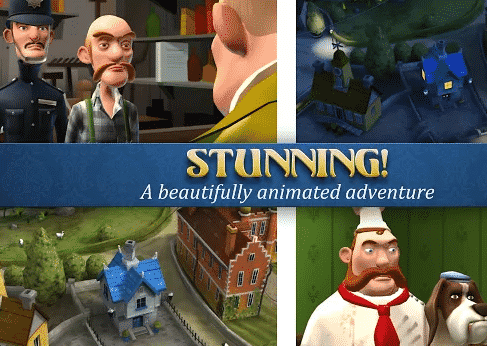Like other Chrome OS apps Photoshop runs entirely from the cloud. Photoshop for Chrome is fully integrated with Google Drive. Though this beta release only includes Photoshop, Adobe states that other products are coming soon. Per usual, Adobe encourages participants in the beta program to leave feedback. Find out if you're eligible for the program and submit an application at Adobe's Education Exchange website.
Chromebooks are fast, easy to use and secure. They bring the best of the cloud right to your desktop, whether that’s Google Drive, Google+ Photos or Gmail. Today, in partnership with Adobe, we’re welcoming Creative Cloud onto Chromebooks, initially with a streaming version of Photoshop. This will be available first to U.S.-based Adobe education customers with a paid Creative Cloud membership—so the Photoshop you know and love is now on Chrome OS. No muss, no fuss.
This streaming version of Photoshop is designed to run straight from the cloud to your Chromebook. It’s always up-to-date and fully integrated with Google Drive, so there’s no need to download and re-upload files—just save your art directly from Photoshop to the cloud. For IT administrators, it’s easy to manage, with no long client installation and one-click deployment to your team’s Chromebooks.
This streaming version of Photoshop is designed to run straight from the cloud to your Chromebook. It’s always up-to-date and fully integrated with Google Drive, so there’s no need to download and re-upload files—just save your art directly from Photoshop to the cloud. For IT administrators, it’s easy to manage, with no long client installation and one-click deployment to your team’s Chromebooks.
Potentially patching a big hole in Chrome OS, Adobe Systems and Google on Monday announced Project Photoshop Streaming, a version of the photo-editing software that works on either the browser-based operating system or the Windows version of Google's browser.
Chrome OS is based on Google's Chrome browser, so it's only able to run Web apps. Because of that, software like Apple's iTunes, Microsoft's standard version of Office, and many games won't work on Chrome OS. That software instead runs as native software that taps directly into an operating system like Microsoft's Windows or Apple's OS X, and it's been a shortcoming of Google's browser-centric view of desktop computing.
Until now, Adobe's flagship program, Photoshop, has been native-only as well -- despite the cloud-centric name of the Creative Cloud subscription program through which Adobe now sells creative folks its tools like Photoshop, Illustrator and After Effects. But with the streaming version of Photoshop, which runs on a remote server connected over the Web, users of computers running Chrome OS can get it, too.
Toward a new computing foundation
Ultimately, the Web shift could reshape how we use computers. Web-centric computing makes it easier for people to shift from one computer to another, or from one operating system to another, while online storage services like Dropbox or Google Drive ensure data is available from any device. Web computing means programmers can reach multiple operating systems more easily -- though today's programming tools for Web apps aren't as mature as those for native software. It's even possible Web computing could help programmers spread their software to phones andtablets, too, though that poses more user-interface challenges.
With online tools like Google Apps and a browser-based version of Microsoft Office, Adobe isn't alone in moving toward browser-based computing.
For now, though, the streaming version of Photoshop is just an "experiment" limited just to Creative Cloud members who are at educational institutions in North America. Since it's running on a remote server, not directly on the Chrome OS or Windows machine in front of the user, it needs a reasonably high-speed network with 5 megabit-per-second data capacity and a communication lag of no more than 250 milliseconds.
Here's how Trevor Bailey, senior director of Adobe's worldwide education work, described the project:
This streaming version of Photoshop is an exploration that offers unique additional value: it provides hardware independence with performance comparable to that of a locally installed application. Education IT departments will also benefit since updates become available as soon as they're ready, and don't have to be deployed across multiple machines. Users benefit from a fully cloud-based workflow, where changes can be made to documents directly in the cloud, removing the need to download large files locally, then upload once the changes are complete.
Adobe's technology shifts
Adobe's Creative Cloud subscription, which costs $50 per month for a one-year commitment, has been a mixed bag for Adobe since its introduction in 2012. Although 2.8 million customers so far have signed up for the top-end subscription or for cheaper $10 monthly plans just for Photoshop and Lightroom, plenty of other customers were angry when Adobe said new versions of its software will be available only through subscriptions. In contrast, with the earlier Creative Suite sales of perpetual licenses, customers paid more up front, but their software didn't stop working if they stopped paying.
Adobe has been getting more network-centric recently. Its Creative SDK is designed to give mobile apps a boost from Adobe servers for some processor-intensive tasks, and its Aviary acquisition signals a move toward online photo editing. More details about this general approach will emerge next week at the company's annual Max conference.
Adobe also got years of experience with online tools through its Flash Player browser plugin, a technology that's gradually fading from the Web. Adobe is now concentrating its interest on Web standards that accomplish much the same thing as Flash.
Performance unclear
It's not yet clear how well a browser-based version of Photoshop will perform compared to one running installed locally on a person's computer. One thing is different for now: it can't use Photoshop features accelerated by a computer's graphics chip, though Adobe expects to fix that soon. Adobe also cautioned in an FAQ that "input devices such as scanners, audio, and printing is not currently supported."
Browser-based apps have caught on widely for personal computers, but it's another story on mobile -- an area where Adobe hasn't yet established the influence it has for PCs.
On mobile devices running operating systems like Apple's iOS and Google's Android, native apps are far more common, on particular for demanding apps like games that need maximum responsiveness. The Web is important on mobile, but not as much so as on PCs, where people spend hours using browsers to reach sites for Facebook, banking, email and other tasks.
Project Photoshop Streaming is tied in with Google's online services, said Stephen Konig, a Google Chrome product manager, in a blog post Monday.
"It's always up-to-date and fully integrated with Google Drive, so there's no need to download and re-upload files -- just save your art directly from Photoshop to the cloud," Konig said.
It's not yet clear what technology the streaming version of Photoshop uses. Products from companies like Citrix let companies share software running on, say, a Windows machine at the corporate offices be reached via a browser. And Google has its own "Chromoting" software that lets a Chrome or Chrome OS computer remotely operate a Windows or Mac machine.
source :www.cnet.com